Добавить комментарий
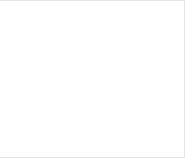
сентября
04
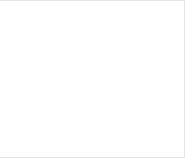
|
сентября
04
|

|
|
| Существует групповая политика. Простейший вариант получить условно полный контроль над обновлением, если |
| воспользоваться групповой политикой. |
| 1. Откройте Пуск; |
| 2. Выполните gpedit.msc и щелкните верхний результат чтобы запустить редактор локальной групповой политики; |
| 3. Перейдите по следующему пути: Конфигурация компьютера > Административные шаблоны > Компоненты Windows > |
| Центр обновления Windows; |
| 4. Дважды щелкните политику «Настроить автоматическое обновление» справа. |
| 5. Исходное состояние - Не задано Переключаем на - Отключено |
| 6. Нажмите кнопку Применить; |
| 7. Щелкните кнопку ОК. |
| Обновления будут остановлены. Но появится предупреждение «Некоторыми параметрами управляет ваша |
| организация». При нажатии на эту строку, появятся страница пояснения групповой политики. После описанных |
| манипуляций появляется возможность вручную нажать кнопку поиска обновлений. Но это вовсе не означает, что Вы |
| получите список возможных обновлений с описанием назначения. На машину будут загружены все обновления и при |
| перезагрузке обновления будут установлены. |
| Для восстановления групповой политики в исходное состояние |
| 1. Откройте Пуск; |
| 2. Выполните gpedit.msc и щелкните верхний результат чтобы запустить редактор локальной групповой политики; |
| 3. Перейдите по следующему пути: Конфигурация компьютера > Административные шаблоны > Компоненты Windows > |
| Центр обновления Windows; |
| 4. Дважды щелкните политику «Настроить автоматическое обновление» справа |
| 5 Переключите на — Не задано |
| 6. Нажмите кнопку Применить; |
| 7. Щелкните кнопку ОК. |
Опубликовано 26 08 2022 в рубрике Информационные технологии
Добавить комментарий